How to Create 3D Arrow in PowerPoint
Description
Find 200+ Tutorials: http://www.presentation-process.com/powerpoin t-2010-2007-tutorials.html CEO Pack 2: http://www.presentation-process.com/powerpoin t-graphics-concepts-diagrams-ceo2.htmlIn this tutorial you will learn to create 3D arrow in PowerPoint. The tutorial helps you to understand and apply 3D rotation presets in PowerPoint.Let us first go to Auto shapes menu and select 'Circular arrow' tool. Draw a circular arrow in the middle of the slide. Right click on this arrow shape and go to 'Format shape' dialog box. Under 3D rotation go to 'Perspective' menu and choose 'Perspective relaxed' option. The arrow now gets flattened out. We will apply different presets to this arrow to demonstrate the applications of '3D Direction' presets. Before that, we need to be able to differentiate 'Top' portion of the 3D arrow from 'Bottom' portion as we apply direction presets. So, let us apply some bevel to the 'Top' portion of the arrow. The portion without the bevel is the 'Bottom' portion. Let us also add some depth to the shape, to observe the impact of 3D rotation clearly. For this, go to 'Depth' option and increase the depth. The main point in understanding the direction presets is - to realize the difference between the presets under 'Parallel' and the presets under 'Perspective' options. Usually the angles of presets under 'Parallel' are more acute than those under 'Perspective'. For example, if a circular arrow shape appears 'relaxed' by choosing 'Perspective relaxed' option -- the same shape appears to be lying on its back when you choose 'Off axis 1 top' option. The different angles help you represent 'ideas' like -- Past to Present, Future to Now etc. So, choose the angle presets depending on the message you want to convey. The tutorial also showcases some applications of 3D arrows in PowerPoint. The diagram templates showcased are taken from our 'PowerPoint Charts and Diagram Templates Packs for CEOs'. The packs have more than 1600 PowerPoint Charts, Graphs, Diagrams and Graphics to help you visualize every business idea imaginable. If you are a busy business presenter who doesn't have the time to create professional quality business graphics for your presentations you can take a look at our 'PowerPoint CEO packs'. Just choose the template that matches your thought. Replace the sample text with your own text and your business presentations get ready in no time.Why waste time creating your diagrams from scratch, when you have such a high quality solution available off the shelf? You can follow the link given at the beginning of this description to browse through our diagram templates collection.


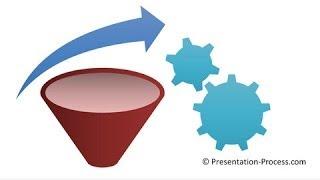

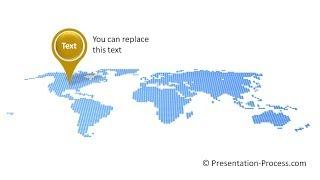
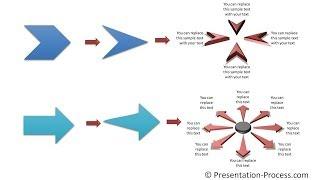



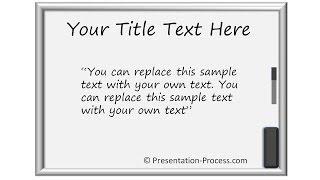
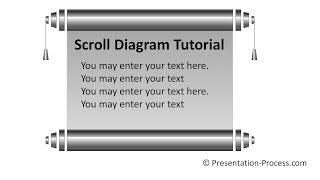
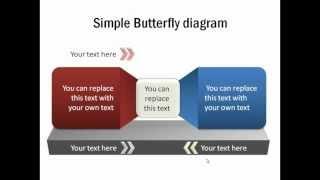

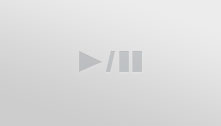






Comments